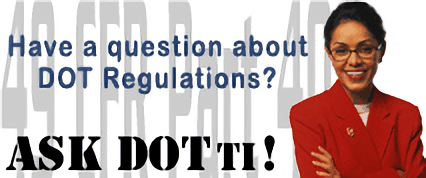Search FAQ's On This Page
Download the attached registry import file, and save it to your Windows desktop. Once downloaded, double-click the file to import the Windows registry entry.
The file is a single record registry update that tells IntoxNet (v 4.3.4 through 4.5.3) how to expect a Total Recall 2.3.0 or 2.3.1 system to “talk” to it. It was expecting a slightly different method, which isn’t implemented in Total Recall 2.3.0 or 2.3.1.
This is a permissions issue. For complete details and information on how to fix this issue, Click Here.
The software you purchase from Intoximeters is generally for a single CPU license. Once you have registered and installed the software on one computer, you are not able to register it again on another computer.
Of course, we understand that computers break down and have to be replaced and we will be happy to assist you with moving the software to a new computer. You can contact us at (314) 429-4000 and ask for Technical Support or Customer Service — either Department will be able to help.
If you need to expand your operations to run Intoximeters software on multiple computers, please contact Customer Service to order new licenses.
MORE INFORMATION:
Upon downloading test results from certain Black Dot AlcoSensor IVs (AlcoSensor IV w/ memory units, also known as AS4Ms), the dates stored in the AlcoSensor IV Total Recall test result database may appear incorrect, even though the date and time on the printed test result at the time of the test is correct.
This article applies to the following Black Dot AlcoSensor IV firmware versions:
42.93,42.96. 42.98, 42.99, 43.99, 46.96, 46.97, 57.01, 57.02, 57.03, 57.04, 57.05, 57.06, 57.07, 57.08, 57.09, 57.10, 58.03, 58.04, 58.05, 58.06, 58.07, 58.08, 58.09, 58.10,58.11, 59.03, 59.05, 59.06, 59.08, 59.10, 60.04, 60.05, 60.06, 60.07, 60.08, 60.09, 60.10, 62.03, 66.05, 66.06, 66.07, 66.08, 66.11, 67.06, 68.03, 69.07, 69.08, 69.09, 69.10, 69.11, 70.08, 71.00, 71.01, 72.09,73.09, 74.09, 74.10, 75.10, 75.11, 75.12, 77.10, 77.11, 78.10, 79.10, 81.10, 81.11, 81.12, 82.10, 82.11, 82.12, 83.10, 83.11, 84.10, 85.10
——————–>
SOLUTION:
A modification to the routine of setting the date/time will ensure the proper storage of the date and time. Essentially the solution requires that any time the MONTH, DAY, YEAR, HOUR or MINUTE are adjusted, the YEAR itself must also be adjusted, even if the display shows that it is set on the proper year.
For example, if Daylight Savings Time occurs and only the hour needs to be adjusted, when you scroll through the Month and Day (by pressing Switch 3 in the Battery Compartment) you then get to the Year which, as with Month and Day, appears to be set properly. However, YOU MUST cycle the year either up or down (using the Switch 1 and Switch 2 inside the battery compartment). Next, adjust the YEAR back to the current year before you press Switch 3 to accept that entry. Adjust the Hour and Minute appropriately.
If this procedure is followed, both displayed and stored memory will be set properly. However, it should be noted that you should use this process any time you change any of the Date or Time parameters (MONTH, DAY, YEAR, HOUR or MINUTE) unless you have your software updated.
As a further precaution, you may wish to download and erase previously stored tests, prior to time/date changes.
UPGRADE:
All future software versions in this family will have software that is modified so that it will not require an adjustment of the Year on each Time or Date set.
_______________________________
KEY WORDS: Black Dot AS4 AS4M Date Time Incorrect Total Recall
You must license the software. Our software comes with a preconfigured 30 day evaluation cd key. Upon the first run of the software you are asked to register. The 30 day key is filled in and must be changed to the cd key you purchased. Your CD Key is typically found inside the the front cover of the cd jacket in which you received the software media. Follow the accompanying instructions on how to license the product.
If this does not correct your issue please contact Customer Service.
This is a feature of the software that is reminding you to perform periodic archiving of the databases. The reminder is user configurable and is typically set to 30 days. When you see this message, perform a database maintenance and backup by selecting MAINTENANCE from the main menu.
If you wish to change the frequency of this message, you can do so in the “Configure” section of the software.
This could be caused by a communication problem between the instrument and the computer. Perhaps the instrument is not properly connected to the computer or to the cable, or the hardware port has not been setup properly.
Verify that the instrument is connected to the computer using the cable supplied by Intoximeters. It is possible that the cable is broken internally, preventing proper two way communication. If your computer does not have a 9 Pin serial port, you may need to use a USB to Serial Adapter. It is possible for this device to be physically installed but not properly configured. Verify that the USB to serial adapter drivers are properly installed. These files will be available from the manufacturer of the adapter, and may be on a CD-ROM packaged with the device, or on the manufacturer’s website for download.
If the cable and adapter (if applicable) are both physically connected and properly installed, you can then perform a communication test which is built into Alco-Sensor IV @Work. This can be done in the configuration menu, accessable by clicking “Configure” from the main menu. Then click on the HARDWARE tab. In the column labeled ASIV, verify that the com port which is available, as indicated by black text rather than grey, is also the one which is selected, as indicated by the button being filled in, rather than empty. Then click the TEST button directly below that column and follow the on-screen instructions. There may be more than one available port so you may have to try all of them.
There may also be no available ports, in which case you may have to change which port your USB to serial adapter is assigned to. This can be done in the Windows Device manager. The USB adapter should be found under the PORTS heading, and the assigned com port will be in parenthesis after the description. Alco-Sensor IV @Work offers 6 possible ports, (com 1 through com 6), so if the adapter is set for any port higher than 6, it can be changed by double clicking on the item, selecting PORT SETTINGS and then ADVANCED. Once both Windows and @Work are in agreement which port you are using, the TEST function should pass.
This typically means that the instrument software was upgraded at the factory, and the ASIV @ Work application has detected a different version. The solution is to delete this instrument and add it back so the software will recognize the instrument. This can be done in the configuration menu, accessible by clicking “Configure” from the main menu.
Another reason you might get this message is if a different instrument than the one you are using has been selected in the Configure portion of the program (Instrument tab).
This is a known problem in the DTU application launcher program. To resolve the problem:
– Double click on your “My Computer” desktop icon
– Right click on your CD Drive which has the DTU CD inserted, and then click “Explore”
– Locate the file “IntoxCBT”
* Double clicking this file will launch the DTU application
** To create a working desktop shorcut for this application, right-click on the “IntoxCBT” icon and then (left) click on “copy”. Next, close the folder, find an empty place on your Windows desktop, and press your right mouse button. Next, select (left click) “paste shortcut”.
This issue has been fixed in DTU version 3.01 and does not affect DTU 3.01 and later versions.
Intoximeters has confirmed this to be a problem in the current release (4.01) of the Dot Training Unit (DTU), and possibly earlier versions as well, but one that only effects PCs wthere the regional settings of the Windows operating system are non-US-English.
As a workaround, before launching the DTU, click Start Settings Control Panel, double click on Regional Settings, and change the regional setting to “US English”. When you have completed the computer based training, you can change this setting back to its original setting (i.e. French-Canadian).
We expect to resolve this problem so this workaround is unnecessary in a future release of the DTU.
A computer experiencing this problem likely has a non-standard aspect ratio set in the display property settings, causing items to appear larger than they typically would. This can cause elements that should appear on the screen to be moved off. To correct this situation, do as follows:
1. Close the Registration Card window, and exit from the DOT Training Unit. It may be necessary to do CTRL-ALT-DEL and select End Task to accomplish this, if the close window “X” button does not appear at the top of this window.
2. Hover your mouse over a a blank place on your Windows desktop, and click the right mouse button. Choose (left-click) the Properties button on the menu that appears. A “Display Properties” window should appear.
3. In the Display Properties window, click on the Setttings Tab. On the Settings Tab, click on the Advanced button.
4. The General tab of the Advanced Display Properties window will appear. Under Windows XP operating system, Change the DPI setting to be “Normal Size (96 DPI). Under Windows 98 or ME, if the DPI settings says “Large Fonts”, change this to read “Small Fonts”.
This typically means that the instrument software was upgraded at the factory to version 80.10 (or perhaps you purchased a new instrument) and the version of the @ Work application you are using does not recognize this new Alco-Sensor IV. The newer Alco-Sensor IV firmware in your instrument may have been released after your version of Alco-Sensor IV @Work software, and so was not listed on the supported instrument model list at that time.
You can add this newer version of the Alco-Sensor IV firmware to your supported instrument model list by importing the appropriate registry import file. THE APPROPRIATE REGISTRY IMPORT FILE TO USE DEPENDS UPON THE VERSION OF ALCO-SENSOR IV @ WORK THAT YOU ARE USING. You can examine what version of @Work you are currently running by clicking on the “About” button that appears in the top right-hand corner of the screen when the software is running.
- For users of Alco-Sensor IV @Work version 2.0 and 2.2, use the “models200.reg” registry import file (see link below)
- For users of Alco-Sensor IV @Work version 2.3.0 throuigh 2.3.3, use the “models230.reg” registry import file (see link below)
- This issues does not affect @Work 2.3.5 or 2.3.7
Simply download the file to your Windows desktop, and then double click on the file. A message will appear “Are you sure you want to add the information in to the Registry?”. Choose Yes. The NEXT time you run AlcoSensor IV @ Work, the newer Blue Dot model will now be supported.
Lastly, you will need to delete your existing instrument and re-add it. This can be done in the configuration menu, accessable by clicking “Configue” from the main menu.
This could be due to an index problem caused by a duplicate breath alcohol technician entry in the BATs database. To see if this is the case, return to the @ Work main menu, and choose the Maintenance option.
If you get an error message “Unable to reindex BATs database”, this may likely be the cause.
To resolve this situation, download fixbats200.exe, copy it to your C:program filesAlcoSensor IV @ Work directory, and run the program. This is a utility that eliminates any duplicate records from the breath alcohol technicians database in @Work 2.X if they are present.
This is a permissions issue. For full details on how to fix this issue, Click Here.
Due to a packaging error, a version of a control incompatble with Windows 95/98/ME was included with these versions of Total Recall. To fix this problem you may:
a) Download Total Recall 2.3.0 (7,900 KB) from http://download.intox.com.
OR
b) Download the the two attached files, ATL.DLL (73 KB) and POADLL.DLL (32 KB).
– save ATL.DLL to your c:windowssystem directory
– save POADLLL.DLL to your c:program filesAlcoSensor IV Total Recall directory
Next, in a command prompt, type
cd windowssystem
regsvr32 atl.dll
regsvr32 “c:program filesTotal Recallpoadll.dll”
You should see successful registration messages after typing each of the regsvr32 commands, and the program should now run without error.
A problem in a third party communications control component used by IntoxNet, “SaxComm8.ocx”, has been identified as the source of this problem. This comunications control component supports a developmental diagnotic communcations logging capability, which IntoxNet turns on only when spefically instructed to do so via command line arguments supplied to IntoxNet.
It has been determined that a bug exists in the different versions of the SaxComm8 control included in all IntoxNet releases between 3.1.0 and 3.3.5. If you have an earlier or a later version of IntoxNet, you are not affected by this issue. The problem is that the control logs communications events regardless of whether it has been configured to do so, or not.
An updated version of the SaxComm8 control has been made available subsequent to our reporting of this situation to the manufacturer, which corrects the problem behavior in its entirety.
To correct this situation, download the updated SaxComm8.ocx control using the link at the end of this article, and “Save” it to your c:windowssystem32 (c:winntsystem32 directory on Windows NT and 2000 computers), replacing the existing file of the same name.
Once you have done this, delete any “commspy.txt” file which may exist in your c:windows directory (“c:winnt directory on NT and 2000 PCs) to recover the disk space. The logging activity to this file will now be discontinued, and the communications issues resolved.
It has been determined that this situation is caused by the nature of the floating point math performed on the handheld personal computer. For example, consider the following statement:
|.183 – .203| <= 0.02
While this statement is mathematically correct, the handheld computer due to rounding errors involving its internal floating point representation of this calculation may evaluate this statement as logically false, due to an internal represenation of the result of the above statement like
|0.020000000001| <= 0.02
One may correct for this situation, by setting the “Agreement” setting larger than the actual desired agreement by a factor of 0.000001.
If an agreement of 0.02 is desired, this setting may be adjusted to correct for this situation as follows:
-On the HPC, press CTRL-ESC on the keyboard to bring up the Windows Start Menu.
-Click Run
– Type in PREGEDIT and press enter to lanuch the Windows CE registry editor.
– Click on the + sign next to HKEY_CURRENT_USER to expand this branch, if not already expanded
– Click on the + sign next to Software to expand this branch, if not already expanded
– Click on the + sign next to Intox to expand this branch, if not already expanded
– Click on the PDAPOA folder. The programs settings will appear on the right hand side of the screen.
– Scroll down through the settings on the right hand side of the screen until the setting named “Agreement” is located
– Double click on this setting name. Change the Value Data from 0.02 to 0.0200001, and press enter.
– Click the [x] in the top right corner to close the Windows CE registry editor.
Any future results, or views of existing results will now correctly display “Result Agreement Absent” when this agreement exceeds 0.02.
Releases of AS4XL@POA subsequent to 2.1.1 will contain code to correct for this problem, making such an adjustment of the Agreement setting unnecessary. This corection is only necessary for AS4XL@POA versions 2.1.1 and earlier.
The following solution to the problem described above is available to IntoxNet 4.X and IntoxNet 5.X users:
A) You must have a minimum IntoxNet release version of 4.4.5. If your IntoxNet version is below 4.4.5, download and install IntoxNet 4.4.5 or greater.
B) Continue to download RBT-IVs as you normally would.
C) Whenever you do encounter the error message “DL Failure: Invalid Date/Time in test record.” appears, exit from IntoxNet.
D) Click your Windows ‘Start’ button, and next click ‘Run’. Type in the following, without the quotes:
(If you are running IntoxNet 4.X:) “inet32 /RBTbadDatesResume”.
(If you are running IntoxNet 5.X:) “inet5 /RBTbadDatesResume”.
IntoxNet will again launch, however the RBT-IV download will now be treated differently.
— The raw download data from the any tests with the illegal dates and/or times will be logged to the Audit Log database.
— The download will resume rather than abort after the test with the invalid date/time is encountered.
— All other tests with proper data will be added to the RBT test results database.
Following the successful full download, the message “Successful communications session completed” will appear. Erasing the RBT-IV memory at this point will not result in the absence of valid results from the IntoxNet database.
There are likely too many temporary files accumulated in the folder where IntoxNet is trying to create another temporary file.
Temporary files should normally be deleted after they have outlived their usefulness, but if they are not deleted for whatever reason, you may run out of unique temporary file names to use. Search the hard drive, including outside of the “temporary” folder and including all hidden folders, for *.tmp. You should be able to delete any you find.
Increase the amount of time IntoxNet permits for inactivity from the EC/IR-I during downloads.
The default amount of time permitted by IntoxNet for the EC/IR to send the next test result in its database, once a result has been received, is 15 seconds. A settings change governing IntoxNet can be made to increase this timeout period.
To increase this perion from 15 seconds to 60 seconds, for example, take the following steps:
1. When logged into IntoxNet, while in the main window, press Alt-D on your PC keyboard. An “Enter Action” dialog will appear.
2. Type the word “set” (without the quotes), and press enter.
3. Enter the “EcirInterTestTimeOut” (without the quotes) as the setting name. THIS IS A CASE SENSITIVE ENTRY AND MUST BE TYPED EXACTLY AS SHOWN HERE.
4. Enter “60” (without the quotes) as the new value.
The problem should now be resolved.
As an alternative, you may wish to consider configuring IntoxNet to erase your EC/IR memory once a successful download has been completed.
FINAL NOTES:
An additional error can occur under this situation where results are marked rather than erased, on certain older firmware versions of the EC/IR-I. The error message is “No or bad response to Mark instruction.” A similar fix may be applied in this situation. The same procedure as above can be followed, but with the setting named “EcirMarkTestTimeOut”.
It is possible to create a merged query that combines the results of searches on both tables.
In the following example, a query is created that searches two versions of the “Test Common Info […]” tables.
1. In the IntoxNet main program window, double-click your EC/IR II test results database icon to open and explore the database.
2. Click “Relational Search” from the top-left of the database browser.
3. Select “Test Protocols [PROTOCOLS.DBF]” from the Database drop-down.
4. Select “Ask me what test types to include” from the Query pull-down.
5. Click the + sign to add this sub-query to your composite query.
6. Select the first “Test Common Info” appearing on the Database drop-down.
7. Select “Tests by EC/IR serial no, Date or Time” from the Query pull-down.
8. Click the + sign to add this as a sub-query to your composite query.
9. Select the second “Test Common Info […]” from the Query pull-down.
10. Click the + sign to add this as a sub-query to your composite query.
11. If your Composite Query, select the top “Test Common Info” sub-query, and next click the OR button above the Composite Query window, to ensure that your search is satisfied by records coming from EITHER of these tables. {Note that AND would require records from both tables be present for a particular test, an impossible condition since the older firmware adds to one table while the newer firmware creates records in the other table}
12. You must ensure that this OR operation is performed seperate of any other search operations by surrounding the these two OR’ed terms with parenthesis. To do so, secect the top “Test Common Info” sub-query, and next click the add-left-parethesis button “(” button above the Composite Query window. Next select the bottom “Test Common Info” sub-query, and next click the add-right-parethesis button “)” above the Composite Query window.
13. Enter a name for your new query in the “Save / Restore Relational Query” entrybox.
14. Click the disc icon to save the query, and answer “[Y]es” to the confirmation.
15. Close the Data Browser.
You may now perform your query from the IntoxNet main program window by selecting it by name from your EC/IR-II Test Results database context menu, Reports User Defined sub-menu.
Alco-Sensor IV @Work is typically sold with one available activation. If this message is a result of installation problems, contact Technical Support at (314) 429-4000. If you wish to purchase another license for use on a different computer, contact Customer Service.
This typically means that either there is no Alco-Sensor IV instrument set up and properly configured, or the calibration standard has not been properly entered, including lot number, expected value, and expiration date. Configuration problems with the printer will not cause this particular error message.
Try first to verify the configuation of your intrument and your standard. This can be done in the configuration menu, accessable by clicking “Configure” from the main menu. Instruments are configured from the INSTRUMENT tab, and Standards are configured from the SETTINGS tab, and then by selecting CAL STANDARD.
This is typically caused by a permissions issue, where the operator has logged onto the PC as a user without the proper access to necessary file locations to install software. To properly register and run Intoximeters software applications, anyone logging in as a user on the computer must have Administrator level, or FULL CONTROL permissions in two locations. Since many workplaces enforce Windows security levels, users of our applications may be prevented from making configuration changes or storing tests to the database. This can cause errors while registering the license for our applications. This may be detected by receiving a message “You have successfully registered” followed by a notification that you need to enter a CD key and register the software. This indicates that you have been denied permission to write to the Windows Registry. Other symptoms of this same problem are listed below.
I cannot save the configuration changes I make.
Another indication of a registry permissions problem is if you are changing a configuration parameter such as Tank Lot Number and when you or another user logs in, the change you made seems to have not taken place.
When conducting a breath test, the printed data does not match what was entered.
If you are conducting test or downloading tests and they do not appear in the database, or you receive an error message indicating access is denied, this indicates that you do not have write access to the program folder which houses the database.
To cure any of the above symptoms, a network administrator needs to grant all users of our applications FULL CONTROL permissions in the registry at:
HKEY_LOCAL_MACHINESOFTWAREIntoximetersAS4 Total Recall (or AS4@Work, or
Intoxnet5)
And in the program folder at:
C:Program FilesAlcoSensor IV Total Recall,
C:Program FilesAlcoSensor IV @ Work, or
C:Program FilesIntoxNet 5
and IntoxNet 5.x.x.
This is a permissions issue. For full details on how to fix this issue, Click Here.
The following solution to the problem described above is available to IntoxNet 4.X and IntoxNet 5.X users:
A) You must have a minimum IntoxNet release version of 4.4.5. If your IntoxNet version is below 4.4.5, download and install IntoxNet 4.4.5 or greater.
B) Continue to download RBT-IVs as you normally would.
C) Whenever you do encounter the error message “DL Failure: Invalid Date/Time in test record.” appears, exit from IntoxNet.
D) Click your Windows ‘Start’ button, and next click ‘Run’. Type in the following, without the quotes:
(If you are running IntoxNet 4.X:) “inet32 /RBTbadDatesResume”.
(If you are running IntoxNet 5.X:) “inet5 /RBTbadDatesResume”.
IntoxNet will again launch, however the RBT-IV download will now be treated differently.
— The raw download data from the any tests with the illegal dates and/or times will be logged to the Audit Log database.
— The download will resume rather than abort after the test with the invalid date/time is encountered.
— All other tests with proper data will be added to the RBT test results database.
Following the successful full download, the message “Successful communications session completed” will appear. Erasing the RBT-IV memory at this point will not result in the absence of valid results from the IntoxNet database.
This is a feature of the software that is reminding you to perform periodic archiving of the databases. The reminder is user configurable and is typically set to 30 days. When you see this message, perform a database maintenance and backup by selecting MAINTENANCE from the main menu.
If you wish to change the frequency of this message, you can do so in the “Configure” section of the software.
On the main page of the latest version of ASIV @ Work software there is a Database option. Select this option and then select the Employers button. In prior versions this same Employers button can be accessed through the Configure portion of the software, under the Settings tab. Complete instructions for the entire setup are in your manual.
On the main page of the latest version of ASIV @ Work software there is a Database option. Select this option and then select the BATs button. In prior versions this same BATs button can be accessed through the Configure portion of the software, under the Settings tab. Complete instructions for the entire setup are in your manual.
This typically means that the instrument software was upgraded at the factory, and the ASIV @ Work application has detected a different version. The solution is to delete this instrument and add it back so the software will recognize the instrument. This can be done in the configuration menu, accessible by clicking “Configure” from the main menu.
Another reason you might get this message is if a different instrument than the one you are using has been selected in the Configure portion of the program (Instrument tab).
From time to time Intoximeters will offer upgrades to our software products. A step by step instruction should accompany the software upgrade. Call Technical Services to inquire about what the latest release is and what may be coming in the near future.
Customer Service can inform you about the cost for such upgrades.
You need to purchase a device that converts your computer`s USB or PCMCIA port into a serial port.
The USB to serial adapters listed in our Instrument Data Cable section have been tested and determined to work well with Intoximeters instruments.
Other USB to serial adapters may not work with the Alco-Sensor IV or other instruments. We will update our list of supported converters as more information becomes available.
Problem: A version of the Crystal Reports Print Engine (filename CRPE32.DLL) incompatible with your version of Windows may have been installed and caused registration of the Crystal Reports control, crystl32.ocx, to fail. When the error message appears you are offered the option to Abort, Retry, Ignore.
The fix described below applies only to AlcoSensor IV @ Work versions 2.3.0, 2.3.1 and 2.3.2.
Choose the “Ignore” option. The installation program will prompt “Are you sure?”. Choose “Yes”. The installation will complete “successfully”.
Because the control was not properly registered, when you go to view one of the databases in @Work, the error message “ActiveX control Crystl32.ocx not correctly registered” appears, and browsing or editing the database is not possible. Follow these instructions to resolve this issue.
1. Uninstall AlcoSensor IV @ Work through the Windows “Add/Remove programs” applet.
2. Download and install AlcoSensor IV @ Work 2.3.5 from our website.
Alco-Sensor IV @ Work, and Alco-Sensor IV Total Recall both require the user to have Full Control permissions for the programs to operate successfully.
In cases where the computer is not part of a network, the user should be the administrator, or in the Administrators group.
If the computer is part of a network, and the user cannot be given administrative rights, a network administrator will need to do the following.
Step 1:
-Log on as an administrator.
-Navigate to C:Program Files
-Right Click on the file named: Alco-Sensor IV @ Work or Alco-Sensor IV Total Recall.
-Select Sharing and Security, or if not listed, Properties, then Security.
-Locate and select the Group of which the program users are members (usually “Users”.)
-Select the check box for Full Control
-Click apply, and okay.
Step 2:
-From the Start Menu, select Run.
-Type “regedit” and click Open to open the registry editor.
-For @ Work 2.0.0 navigate to–HKEY_currentusersoftwarevb and vba programas4@workasiv.ini
-Right click and select permissions, and set “Users” to Full Control.
-For @ Work 2.2 and above, navigate to–HKEY_LocalMachinesoftwareintoximetersas4@work
-Right click and select permissions, and set “Users” to Full Control.
-For Total Recall navigate to-HKEY_LocalMachinesoftwareIntoximetersAS4 Total Recall
– Right click and select permissions, and set “Users” to Full Control.
A modification to the routine of setting the date/time will ensure the proper storage of the date and time. Essentially the solution requires that any time the MONTH, DAY, YEAR, HOUR or MINUTE are adjusted, the YEAR itself must also be adjusted, even if the display shows that it is set on the proper year.
For example, if Daylight Savings Time occurs and only the hour needs to be adjusted, when you scroll through the Month and Day (by pressing Switch 3 in the Battery Compartment) you then get to the Year which, as with Month and Day, appears to be set properly. However, YOU MUST cycle the year either up or down (using the Switch 1 and Switch 2 inside the battery compartment). Next, adjust the YEAR back to the current year before you press Switch 3 to accept that entry. Adjust the Hour and Minute appropriately.
If this procedure is followed, both displayed and stored memory will be set properly. However, it should be noted that you should use this process any time you change any of the Date or Time parameters (MONTH, DAY, YEAR, HOUR or MINUTE) unless you have your software updated.
As a further precaution, you may wish to download and erase previously stored tests, prior to time/date changes.
UPGRADE:
All future software versions in this family will have software that is modified so that it will not require an adjustment of the Year on each Time or Date set.
When IntoxNet is being used to share employer or BAT records between itself and AlcoSensor IV @ Work systems, it determines which employer records to send to those systems based upon the last date that system had communicated with IntoxNet.
If something happens to cause corruption or deletion of the employer or BAT database from the @ Work system, IntoxNet is unaware that those records need to be resent to that computer.
To force IntoxNet to resend all BAT and Employer database records to a client AlcoSensor IV @ Work system, in the IntoxNet main menu, double click the icon representing that @ Work system.
1. Click on the ‘+’ sign next to the ‘communications’ branch.
2. Click on the ‘+’ sign next to the ‘last successful’ branch.
3. Click on the ‘Date’ field.
4. In the date entry box at the bottom of the screen, change this field to “01/01/1990”.
IntoxNet will now transfer all employer and BAT records to this @ Work system during the next communication.
A problem in a third party communications control component used by IntoxNet, “SaxComm8.ocx”, has been identified as the source of this problem. This comunications control component supports a developmental diagnotic communcations logging capability, which IntoxNet turns on only when spefically instructed to do so via command line arguments supplied to IntoxNet.
It has been determined that a bug exists in the different versions of the SaxComm8 control included in all IntoxNet releases between 3.1.0 and 3.3.5. If you have an earlier or a later version of IntoxNet, you are not affected by this issue. The problem is that the control logs communications events regardless of whether it has been configured to do so, or not.
An updated version of the SaxComm8 control has been made available subsequent to our reporting of this situation to the manufacturer, which corrects the problem behavior in its entirety.
To correct this situation, download the updated SaxComm8.ocx control using the link at the end of this article, and “Save” it to your c:windowssystem32 (c:winntsystem32 directory on Windows NT and 2000 computers), replacing the existing file of the same name.
Once you have done this, delete any “commspy.txt” file which may exist in your c:windows directory (“c:winnt directory on NT and 2000 PCs) to recover the disk space. The logging activity to this file will now be discontinued, and the communications issues resolved.
It has been determined that this situation is caused by the nature of the floating point math performed on the handheld personal computer. For example, consider the following statement:
|.183 – .203| <= 0.02
While this statement is mathematically correct, the handheld computer due to rounding errors involving its internal floating point representation of this calculation may evaluate this statement as logically false, due to an internal represenation of the result of the above statement like
|0.020000000001| <= 0.02
One may correct for this situation, by setting the “Agreement” setting larger than the actual desired agreement by a factor of 0.000001.
If an agreement of 0.02 is desired, this setting may be adjusted to correct for this situation as follows:
-On the HPC, press CTRL-ESC on the keyboard to bring up the Windows Start Menu.
-Click Run
– Type in PREGEDIT and press enter to lanuch the Windows CE registry editor.
– Click on the + sign next to HKEY_CURRENT_USER to expand this branch, if not already expanded
– Click on the + sign next to Software to expand this branch, if not already expanded
– Click on the + sign next to Intox to expand this branch, if not already expanded
– Click on the PDAPOA folder. The programs settings will appear on the right hand side of the screen.
– Scroll down through the settings on the right hand side of the screen until the setting named “Agreement” is located
– Double click on this setting name. Change the Value Data from 0.02 to 0.0200001, and press enter.
– Click the [x] in the top right corner to close the Windows CE registry editor.
Any future results, or views of existing results will now correctly display “Result Agreement Absent” when this agreement exceeds 0.02.
Releases of AS4XL@POA subsequent to 2.1.1 will contain code to correct for this problem, making such an adjustment of the Agreement setting unnecessary. This corection is only necessary for AS4XL@POA versions 2.1.1 and earlier.
You must license the software. Our software comes with a preconfigured 30 day evaluation cd key. Upon the first run of the software you are asked to register. The 30 day key is filled in and must be changed to the cd key you purchased. Your CD Key is typically found inside the the front cover of the cd jacket in which you received the software media. Follow the accompanying instructions on how to license the product.
If this does not correct your issue please contact Customer Service.
There are likely too many temporary files accumulated in the folder where IntoxNet is trying to create another temporary file.
Temporary files should normally be deleted after they have outlived their usefulness, but if they are not deleted for whatever reason, you may run out of unique temporary file names to use. Search the hard drive, including outside of the “temporary” folder and including all hidden folders, for *.tmp. You should be able to delete any you find.
Increase the amount of time IntoxNet permits for inactivity from the EC/IR-I during downloads.
The default amount of time permitted by IntoxNet for the EC/IR to send the next test result in its database, once a result has been received, is 15 seconds. A settings change governing IntoxNet can be made to increase this timeout period.
To increase this perion from 15 seconds to 60 seconds, for example, take the following steps:
1. When logged into IntoxNet, while in the main window, press Alt-D on your PC keyboard. An “Enter Action” dialog will appear.
2. Type the word “set” (without the quotes), and press enter.
3. Enter the “EcirInterTestTimeOut” (without the quotes) as the setting name. THIS IS A CASE SENSITIVE ENTRY AND MUST BE TYPED EXACTLY AS SHOWN HERE.
4. Enter “60” (without the quotes) as the new value.
The problem should now be resolved.
As an alternative, you may wish to consider configuring IntoxNet to erase your EC/IR memory once a successful download has been completed.
FINAL NOTES:
An additional error can occur under this situation where results are marked rather than erased, on certain older firmware versions of the EC/IR-I. The error message is “No or bad response to Mark instruction.” A similar fix may be applied in this situation. The same procedure as above can be followed, but with the setting named “EcirMarkTestTimeOut”.
A workaround fix for this problem is available in IntoxNet 5.3.8 and above. A signature repair utility has been included in IntoxNet such that correct test records electronic signatures (tamper-evident stamps) can be re-assigned to results that have invalid signatures as a result of the above described scenario.
To repair your signatures, launch IntoxNet on the computer that will be exporting (or uploading) the test results with the command line parameter /EC2CRCREPAIR, and perform a validation of your database. When the validation has completed, the following message will be displayed:
Not all records in the database have valid tamper-evident stamps. Would you like to see a report?”
Upon viewing the report, one or more lines like the following are displayed:
EC/IR II SN# 123456 Test number 567890: Can not validate the Tamper Evident Stamp in this record.
*** Repair Succeeded ** The tamper-evident stamp on test record #123456 of instument SN#567890 in database ‘desktopGeneric EC-IR II Test Resultsmaster’ was repaired. Old stamp value: c0646c84; New stamp value: 74CB9274. The transmitted tamper stamp results by appending 1 space(s) to composite test record field #40 (‘STDVALUE’) resulting in string value ‘.081 ‘.
Subsequent validations fo the database should now succeed, you should be able to export records that are importable on other IntoxNet hosts as well as perform host-to-host transfers of your data.
It is possible to create a merged query that combines the results of searches on both tables.
In the following example, a query is created that searches two versions of the “Test Common Info […]” tables.
1. In the IntoxNet main program window, double-click your EC/IR II test results database icon to open and explore the database.
2. Click “Relational Search” from the top-left of the database browser.
3. Select “Test Protocols [PROTOCOLS.DBF]” from the Database drop-down.
4. Select “Ask me what test types to include” from the Query pull-down.
5. Click the + sign to add this sub-query to your composite query.
6. Select the first “Test Common Info” appearing on the Database drop-down.
7. Select “Tests by EC/IR serial no, Date or Time” from the Query pull-down.
8. Click the + sign to add this as a sub-query to your composite query.
9. Select the second “Test Common Info […]” from the Query pull-down.
10. Click the + sign to add this as a sub-query to your composite query.
11. If your Composite Query, select the top “Test Common Info” sub-query, and next click the OR button above the Composite Query window, to ensure that your search is satisfied by records coming from EITHER of these tables. {Note that AND would require records from both tables be present for a particular test, an impossible condition since the older firmware adds to one table while the newer firmware creates records in the other table}
12. You must ensure that this OR operation is performed seperate of any other search operations by surrounding the these two OR’ed terms with parenthesis. To do so, secect the top “Test Common Info” sub-query, and next click the add-left-parethesis button “(” button above the Composite Query window. Next select the bottom “Test Common Info” sub-query, and next click the add-right-parethesis button “)” above the Composite Query window.
13. Enter a name for your new query in the “Save / Restore Relational Query” entrybox.
14. Click the disc icon to save the query, and answer “[Y]es” to the confirmation.
15. Close the Data Browser.
You may now perform your query from the IntoxNet main program window by selecting it by name from your EC/IR-II Test Results database context menu, Reports User Defined sub-menu.
When you registered your CBT Key you were asked to enter your first name and last name. This information becomes your login ID and must be entered EXACTLY the same way as registered or you will get the “invalid credentials” message.
If you put spaces, titles or certifications after your name, then you must use those same characters to log in. For example, if you registered as FIRST: John and LAST: Doe, RN then every time you access the program you must enter your last name as Doe, RN.
Similarly, if you normally go by a nickname (Christy) but you registered the CBT program under the name Christina, then you will need to log in as Christina.
If you don’t remember the name you used, you can contact the Training Department for assistance.
The program is designed to remember or “bookmark” the place you stopped and start you off at the beginning of that unit upon re-entry. Any kind of interruption in the user’s internet connection may interfere with this process and you might lose some data. This is the case with any web-based training program, not just our CBT. We recommend that students complete the CBT program in several small sessions mostly to keep them from becoming overwhelmed with information but also to minimize the possibility of losing large blocks of work.
Here is a tip that might help. Your internet browser remembers web pages that you have visited and will cache those pages for quicker response. The cached screen may be from an earlier session before the user finished some of their chapters. If the itinerary page does not display units that have been completed, try hitting the refresh button on your web browser. That will force the browser to go out and get a current page. The user will have to log in again and, hopefully, the missing information will be there. Again, have them call us for technical support. We have a way to view the bookmarking and can sometimes refresh the data from our end.
At the end of the registration process, the system will assign a password and display it on the screen. We will also email the password to the address you entered, but we recommend that you write it down for immediate access to the program, just in case you typed in the wrong email address.
You can contact the Training Department to get your password.
The program is designed to remember or “bookmark” the place you stopped and start you off at the beginning of that unit upon re-entry. Any kind of interruption in the user’s internet connection may interfere with this process and you might lose some data. This is the case with any web-based training program, not just our CBT. We recommend that students complete the CBT program in several small sessions mostly to keep from becoming overwhelmed with information but also to minimize the possibility of losing large blocks of work.
Here is a tip that might help. Your internet browser remembers web pages that you have visited and will cache those pages for quicker response. The cached screen may be from an earlier session before the user finished some of their chapters. If the itinerary page does not display units that have been completed, try hitting the refresh button on your web browser. That will force the browser to go out and get a current page. The user will have to log in again and, hopefully, the missing information will be there. Contact the Training Department or Technical Services at 1-800-451-8639 for support. We have a way to view the bookmarking and can sometimes refresh the data from our end.
This typically means that either there is no Alco-Sensor IV instrument set up and properly configured, or the calibration standard has not been properly entered, including lot number, expected value, and expiration date. Configuration problems with the printer will not cause this particular error message.
Try first to verify the configuation of your intrument and your standard. This can be done in the configuration menu, accessable by clicking “Configure” from the main menu. Instruments are configured from the INSTRUMENT tab, and Standards are configured from the SETTINGS tab, and then by selecting CAL STANDARD.
This is typically caused by a permissions issue, where the operator has logged onto the PC as a user without the proper access to necessary file locations to install software. To properly register and run Intoximeters software applications, anyone logging in as a user on the computer must have Administrator level, or FULL CONTROL permissions in two locations. Since many workplaces enforce Windows security levels, users of our applications may be prevented from making configuration changes or storing tests to the database. This can cause errors while registering the license for our applications. This may be detected by receiving a message “You have successfully registered” followed by a notification that you need to enter a CD key and register the software. This indicates that you have been denied permission to write to the Windows Registry. Other symptoms of this same problem are listed below.
I cannot save the configuration changes I make.
Another indication of a registry permissions problem is if you are changing a configuration parameter such as Tank Lot Number and when you or another user logs in, the change you made seems to have not taken place.
When conducting a breath test, the printed data does not match what was entered.
If you are conducting test or downloading tests and they do not appear in the database, or you receive an error message indicating access is denied, this indicates that you do not have write access to the program folder which houses the database.
To cure any of the above symptoms, a network administrator needs to grant all users of our applications FULL CONTROL permissions in the registry at:
HKEY_LOCAL_MACHINESOFTWAREIntoximetersAS4 Total Recall (or AS4@Work, or
Intoxnet5)
And in the program folder at:
C:Program FilesAlcoSensor IV Total Recall,
C:Program FilesAlcoSensor IV @ Work, or
C:Program FilesIntoxNet 5
and IntoxNet 5.x.x.
The software you purchase from Intoximeters is generally for a single CPU license. Once you have registered and installed the software on one computer, you are not able to register it again on another computer.
Of course, we understand that computers break down and have to be replaced and we will be happy to assist you with moving the software to a new computer. You can contact us at 800-451-8639 and ask for Technical Services or Customer Service — either Department will be able to help.
If you need to expand your operations to run Intoximeters software on multiple computers, please contact Customer Service to order new licenses.